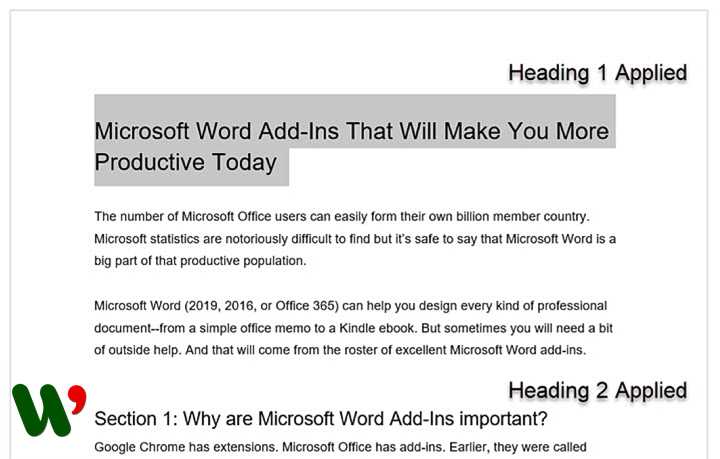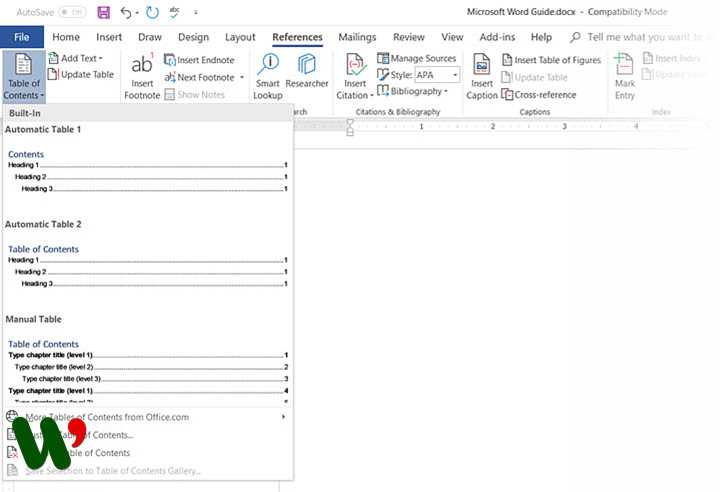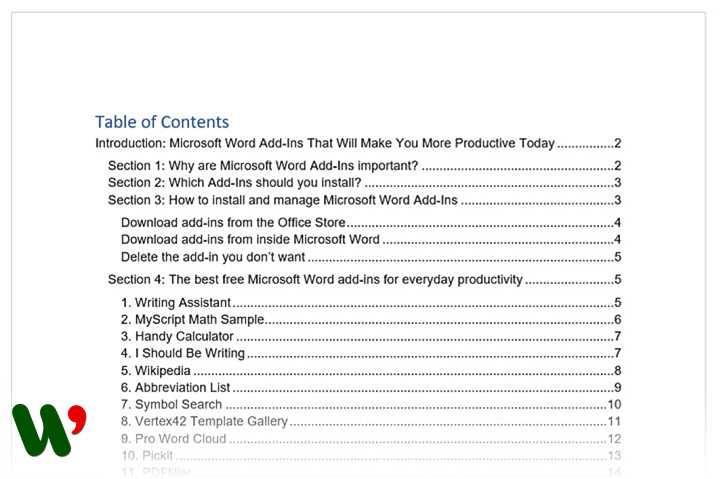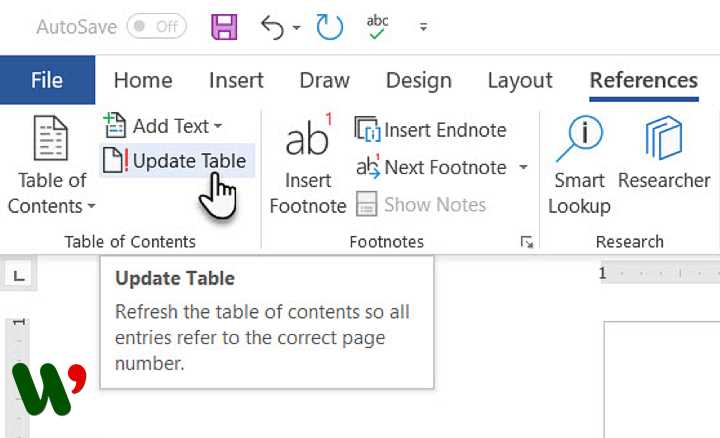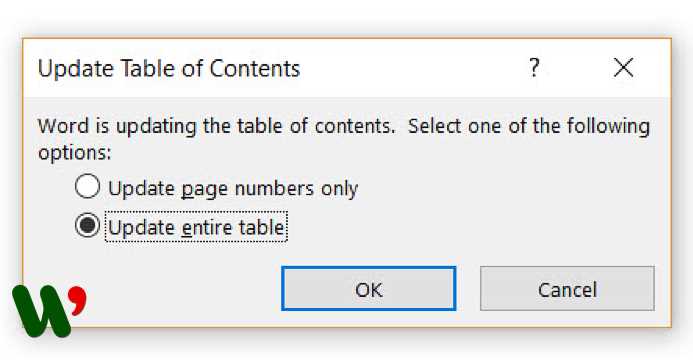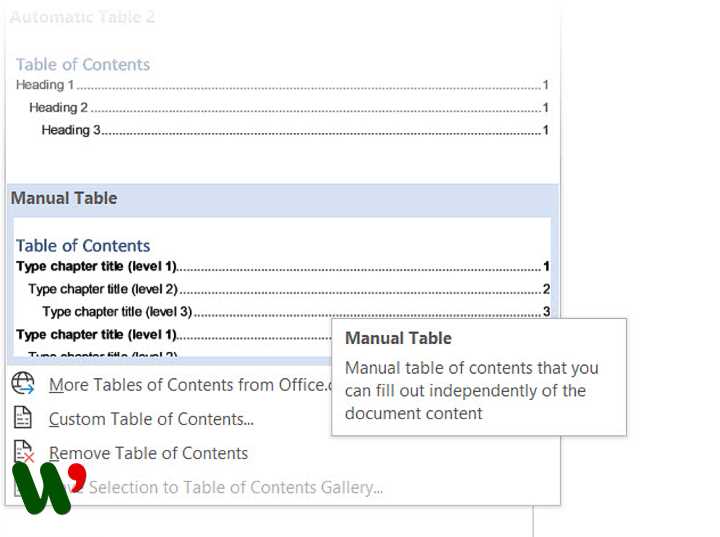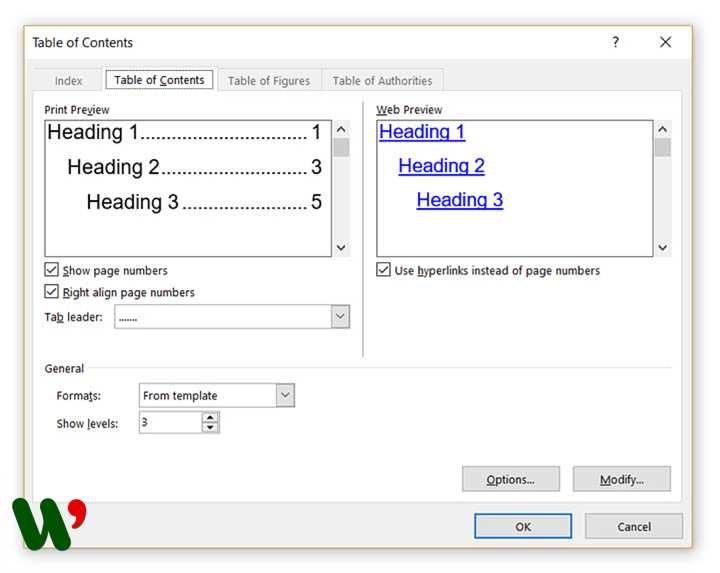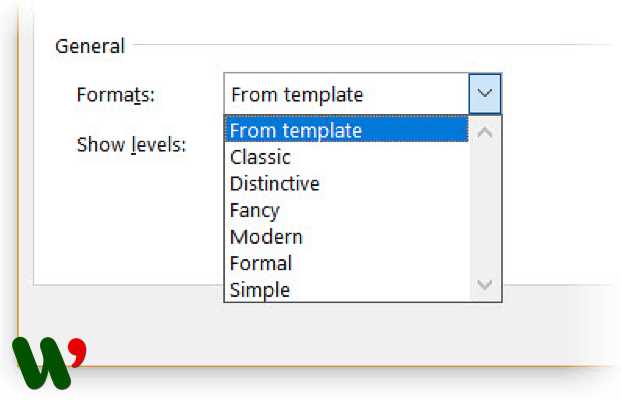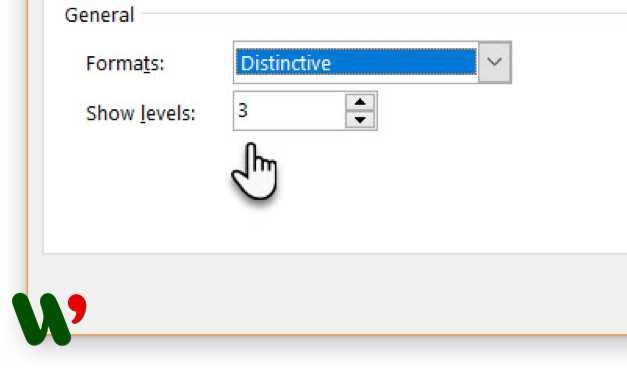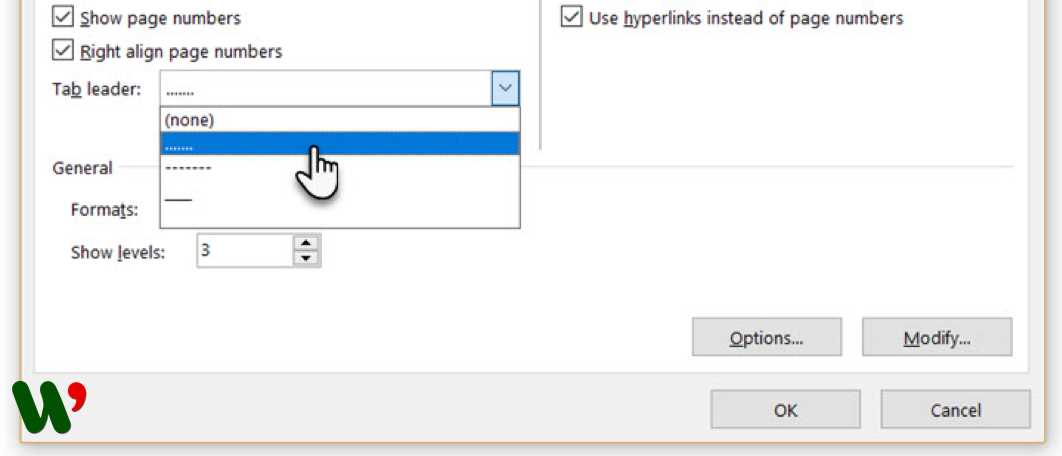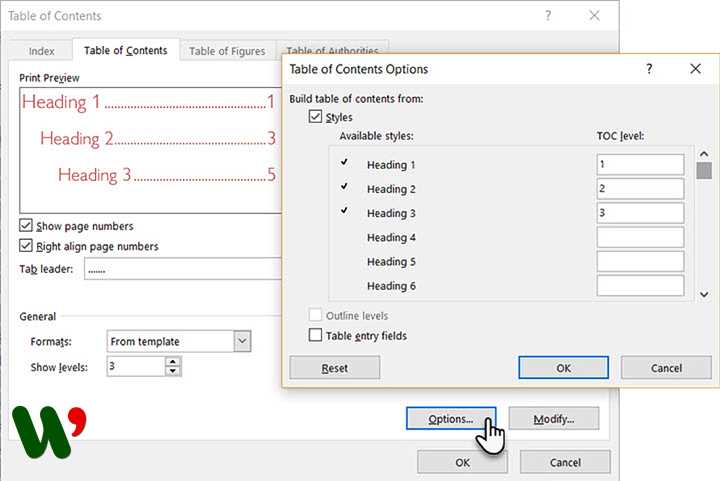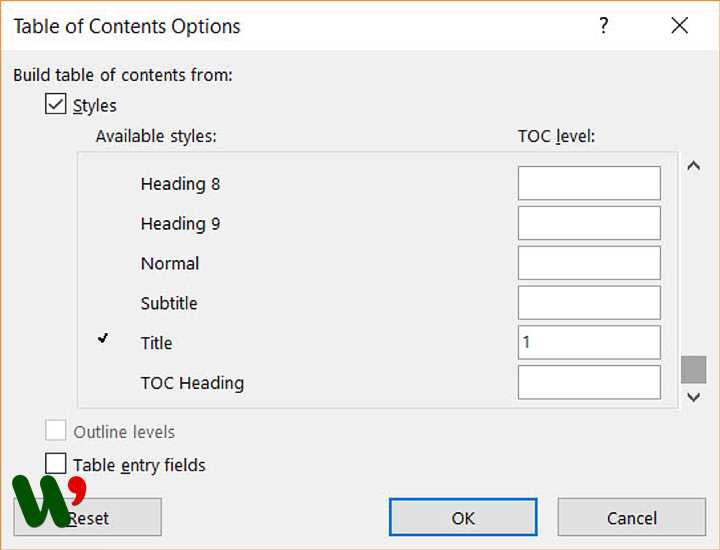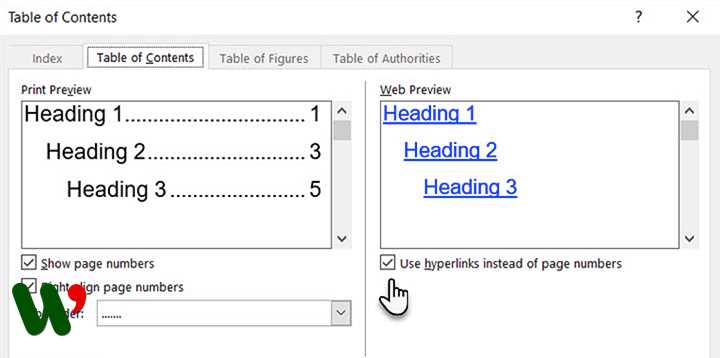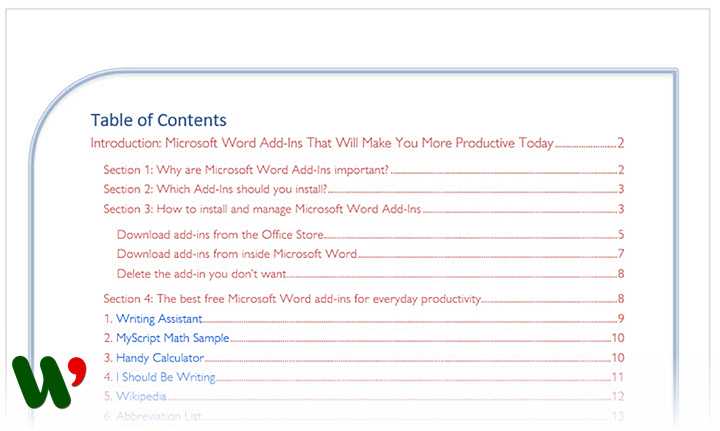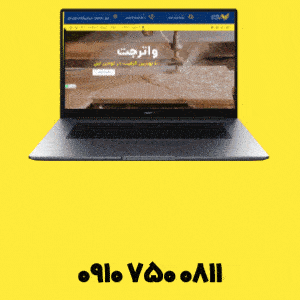وقتی صحبت از ایجاد اسناد حرفهای و سازماندهیشده به میان میآید، مایکروسافت ورد و قابلیت ایجاد فهرست برای word آن ابزاری مناسب برای بسیاری از افراد است. چه در حال نوشتن یک مقاله تحقیقاتی، یک گزارش تجاری یا حتی یک رمان باشید، ایجاد فهرست در ورد میتواند به میزان قابلتوجهی خوانایی و قابلیت کشتیرانی سند شما را افزایش دهد. ایجاد یک سند منظم و حرفهای در مایکروسافت ورد اغلب به فهرست مطالب (Table of Contents یا فهرست جداول در ورد ) نیاز دارد. فهرست نویسی در ورد نه تنها یک نمای کلی در سطح بالا از ساختار سند ارائه میدهد، بلکه خوانایی و قابلیت ناوبری را نیز به ویژه برای اسناد طولانی افزایش میدهد. در این مقاله آموزش تصویری فهرست بندی در ورد را به صورت گام به گام بررسی خواهیم کرد.
در ادامه میخوانید:
- اهمیت ساخت فهرست مطالب در ورد
- مروری کوتاه بر فرآیند ایجاد فهرست در Word | روش سریع فهرست بندی در ورد
- نحوه ایجاد فهرست در ورد
- فهرست بندی خودکار در ورد
- ویرایش ، بروزرسانی یا آپدیت فهرست مطالب در ورد
- فهرست نویسی در ورد به صورت دستی
- درج فهرست مطالب سفارشی (پیشرفته)
- ۷ تکنیک پیشرفته برای سفارشی کردن فهرست مطالب در ورد
- حرف آخر
- سوالات متداول
آموزش ایجاد فهرست در ورد | چطور در نرم افزار ورد فهرست مطالب درست کنیم؟
در این مقاله، شما را از طریق نحوه ایجاد فهرست در ورد ، سفارشی کردن آن بر اساس نیازهایتان و اطمینان از به روز ماندن آن در حین تکامل سندتان راهنمایی میکنیم.
اهمیت ساخت فهرست مطالب در ورد
- پیمایش خواننده: ایجاد فهرست در ورد به عنوان یک نقشه راه برای خوانندگان عمل میکند. این به آنها اجازه میدهد تا به سرعت بخشها یا موضوعات خاص را در یک سند طولانی پیدا کنند. به جای پیمایش در صفحات، خوانندگان میتوانند با استفاده از لینک کردن متن به فهرست ورد مستقیماً به محتوای مرتبط بپرند.
- سازماندهی سند: با اضافه کردن فهرست به ورد ساختار و سازماندهی سند خود را ارتقا میدهید. این یک سلسله مراتب واضح از عناوین و زیرعنوانها را ارائه میدهد و محتوا را در دسترستر و کاربر پسندتر میکند.
- بهروزرسانی آسان: هنگامی که تغییراتی را در سند خود ایجاد میکنید (مانند اضافه کردن، حذف کردن یا مرتب کردن مجدد بخشها) آپدیت فهرست در ورد به صورت خودکار انجام میشود. این ویژگی پویا تضمین میکند که فهرست مطالب شما حتی با تکامل محتوای شما دقیق باقی میماند.
- انعطاف نویسنده: نویسندگان از ایجاد فهرست در ورد نیز بهره میبرند. اگر نیاز به وارد کردن بخشهای جدید یا تنظیم مجدد بخشهای موجود دارید، فهرست نویسی در ورد به صورت خودکار مطابق با آن سازگار میشود. در مقایسه با تنظیم دستی شماره صفحه یا مراجع بخش، در زمان و تلاش صرفه جویی میکند.
مروری کوتاه بر فرآیند ایجاد فهرست در Word | روش سریع فهرست بندی در ورد
- قرار دادن نشانگر ماوس: روی جایی که میخواهید فهرست مطالب را وارد کنید (معمولاً نزدیک به ابتدای سند شما) کلیک کنید.
- به زبانه References بروید: به تب References در نوار ابزار ورد بروید.
- انتخاب استایل: روی Table of Contents کلیک کنید و یک ساستایل اتوماتیک را انتخاب کنید. ورد فهرستبندی را بر اساس هدینگهای سند شما ایجاد میکند.
- بهروزرسانی خودکار: اگر هدینگها یا محتوای خود را تغییر میدهید، در قسمت Table of Contents روی فیلد Update Table کلیک کنید. این تضمین میکند که هر گونه تغییر در فهرست مطلب ورد منعکس میشود.
به یاد داشته باشید، فهرست مطالب با ساختار مناسب، خوانایی را افزایش میدهد و ناوبری را ساده میکند. حال به صورت دقیقتر و به صورت تصویری به آموزش ایجاد فهرست در ورد در پلتفرمهای مختلف میپردازیم.
نحوه ایجاد فهرست در ورد
مایکروسافت ورد میتواند به طور خودکار برای شما فهرست مطالب ایجاد کند. شما فقط باید محتوای خود را سازماندهی کرده و سپس عناوین را با فرمتبندی اولیه مشخص کنید. بیایید فهرست بندی در ورد را گام به گام انجام دهیم:
۱٫ فرمتبندی سند خود را با استفاده از استایلهای عنوان انجام دهید. هر فصل از سند خود را انتخاب کرده و استایلهای عنوان را به آنها اعمال کنید. در اینجا، شما سرتیترهای بخش را علامتگذاری میکنید تا Word بتواند آنها را تشخیص دهد.
به بخش Ribbon > Home > Styles («منابع» > «سربرگ» > «استایلها») بروید. متن مورد نظر را انتخاب کنید و برای تمام متونی که میخواهید در فهرست مطالب قرار گیرند، هدینگ اعمال کنید.
شما می توانید با کمک استایلهای هدینگ، سلسله مراتبی را در داخل فصلهای اصلی ایجاد کنید. برای مثال، از Heading 1 برای بخشها یا فصلهای جدید استفاده کنید. از Heading 2 برای زیربخشهای داخل بخش و از Heading 3 برای واحدها یا موضوعات کوچکتر داخل آنها استفاده کنید.
ورد سند را برای هر متنی که به عنوان هدینگ ۱، ۲ یا ۳ قالببندی شده است اسکن میکند و سپس از آنها برای ایجاد فرمت فهرست مطالب استفاده میکند.
۲٫ فهرست مطالب را در صفحه قرار دهید. نشانگر ماوس را روی موقعیت خاصی که میخواهید فهرست در سند شما ظاهر شود قرار دهید. این معمولاً جایی در ابتدای سند است.
۳٫ روی Table of Contents کلیک کنید. به مسیر Ribbon > References > Table of Contents بروید. یکی از دو نوع اتوماتیک موجود را انتخاب کنید. تنها تفاوت بین این دو عنوان Contents (مطالب) یا Table of Contents (فهرست مطالب) در بالا است.
فهرست بندی خودکار در ورد
۴٫ فهرست مطالب به طور خودکار درج میشود. ورد سند را اسکن میکند و از استایلهای هدینگ برای ایجاد ترتیب بخشها و زیربخشها و شماره صفحات آنها استفاده میکند. این یک فهرست اولیه است و شما میتوانید روی آن کار کنید و آن را شیکتر کنید.
ویرایش ، بروزرسانی یا آپدیت فهرست مطالب در ورد
۵٫ هر زمان که خواستید فهرست مطالب را به روز کنید. همیشه میتوانید فهرست مطالبی را که به طور خودکار ایجاد شده است به روز کنید. اگر استایلهای هدینگ را تغییر میدهید، مطالب را دوباره مرتب میکنید یا متن را تغییر میدهید، جدول را بهروزرسانی کنید. همچنین، در صورت ایجاد هرگونه تغییر در محتوایی که بر شماره صفحه تأثیر می گذارد، آن را به روز کنید.
برای بهروزرسانی فهرست مطالبی که بهطور خودکار ایجاد شده است، روی References > Update Table کلیک کنید.
اگر میخواهید شماره صفحه و متن را بهروزرسانی کنید، فقط بهروزرسانی شمارههای صفحه یا بهروزرسانی کل جدول را انتخاب کنید.
فهرست نویسی در ورد به صورت دستی
۶٫ فهرست مطالب را به صورت دستی ایجاد کنید. وقتی روش خودکار بسیار آسان است، چرا نیاز به ساخت دستی آن دارید؟ دو دلیل میتواند داشته باشد:
- سند بدون هیچ استایلی است که ورد بتواند آن را تشخیص دهد.
- سند دارای تنوع بیش از حد است، فهرست خودکار در ورد را دشوار میکند.
برای ایجاد یک جدول دستی، به References > Table of Contents > روی منوی کشویی کلیک کنید تا گزینه Manual Table نمایان شود.
ورد فهرستی با متغیرهایی درج میکند که اکنون میتوانید آن را ویرایش کنید. شما میتوانید این را با فونتها و رنگهای خود تغییر دهید. به یاد داشته باشید که باید شماره صفحه را نیز به صورت دستی وارد کنید.
فهرست ایجاد شده به صورت دستی نمیتواند به طور خودکار به روز شود.
شما مجبور نیستید به فهرست اولیه مطالبی که Microsoft Word برای شما ایجاد میکند بسنده کنید. شما میتوانید هر فهرستی را تغییر دهید و حتی یک فهرست مطالب سفارشی برای خود ایجاد کنید.
درج فهرست مطالب سفارشی (پیشرفته)
شما به راحتی میتوانید یک فهرست مطالب سفارشی کنید. به مسیر References > Table of Contents > Custom Table of Contents بروید.
هر تغییری که در اینجا ایجاد میکنید در پنجرههای پیشنمایش چاپ و پیشنمایش وب قابل مشاهده خواهد بود.
۷ تکنیک پیشرفته برای سفارشی کردن فهرست مطالب در ورد
۱- فرمت متفاوتی را برای فهرست انتخاب کنید
شما میتوانید کل جدول را با انتخاب فرمت متفاوت تغییر دهید. در بخش General، منوی کشویی Formats را گسترش دهید و ظاهری را انتخاب کنید.
۲- ظاهر موارد موجود در فهرست را تغییر دهید
به یاد داشته باشید، ظاهر فهرست شما در نهایت توسط تعاریف استابل کنترل میشود. ممکن است بخواهید با ایجاد استایلهای خود برای هدینگها، ظاهر کلی فهرست را تغییر دهید. این استایلهای اصلاحشده را میتوان در کنار استایلهای داخلی ذخیره کرد و در سراسر سند برای ظاهری ثابت اعمال کرد. این مراحل را دنبال کنید.
- روی Modify کلیک کنید. اگر دکمه Modify خاکستری است، Formats را به From template تغییر دهید.
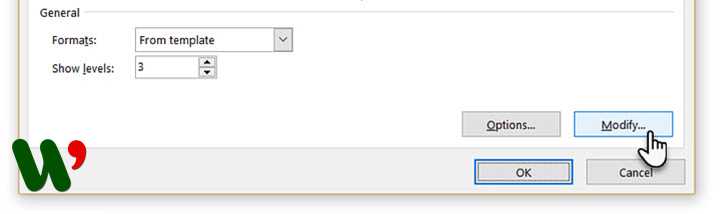
- در لیست Styles، روی سطحی که میخواهید تغییر دهید کلیک کنید و سپس روی Modify کلیک کنید. در اینجا، TOC 1 مربوط به عنوان سطح ۱ در سند شما، TOC 2 به عنوان سطح ۲، TOC 3 به عنوان ۳ و غیره است.
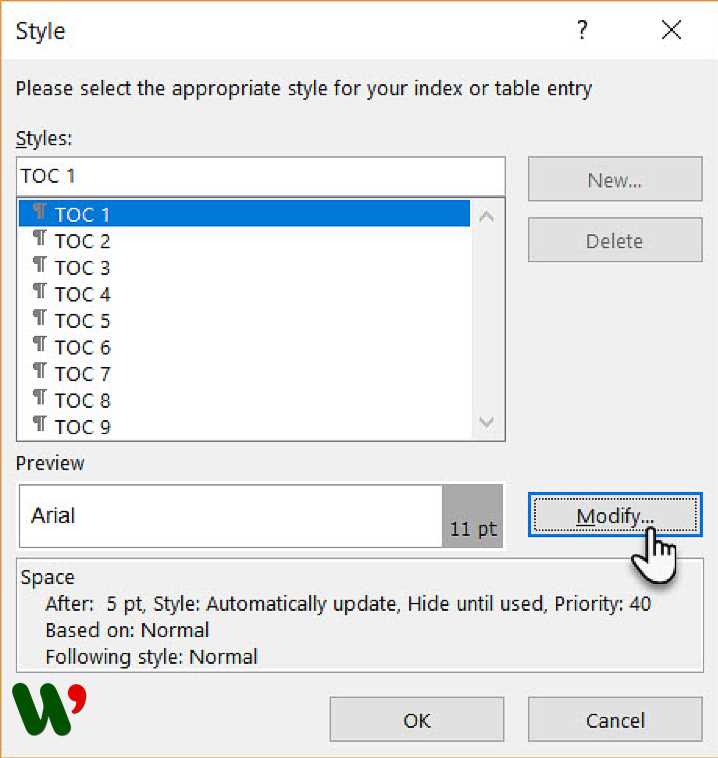
- در کادر Modify Style میتوانید فونت یا رنگ آن را تغییر دهید. هر تغییر قالب دیگری مانند تورفتگی متن را انجام دهید و سپس روی OK کلیک کنید.
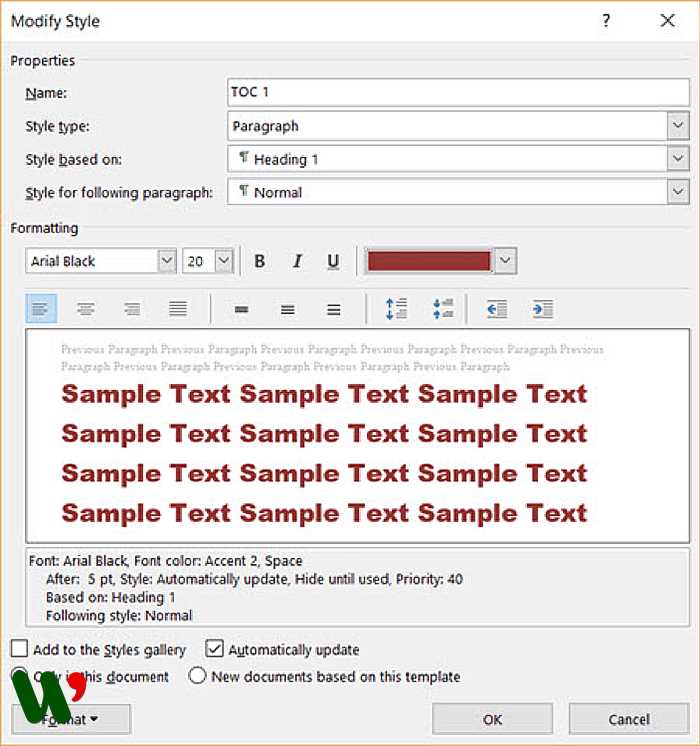
- قبل از اینکه روی OK کلیک کنید، میتوانید انتخاب کنید که تغییر سبک برای سند فعلی اعمال شود یا برای همه اسناد آینده. برای ذخیره آن برای استفاده در آینده، روی کادر انتخاب Add to the Styles gallery کلیک کنید.
۳- سطوح هدینگهای استایل نشان داده شده را تغییر دهید
یکفهرست میتواند به صورت جزیی باشد، یا فقط میتوانید بخشهای اصلی را بگنجانید. شماره نمایش سطوح به شما امکان میدهد تعداد سطوح نمایش داده شده در فهرست مطالب خود را تغییر دهید. «سطوح» در اینجا به هدینگهای استایلی که در بخشهای خود اعمال کردهاید اشاره دارد.
به عنوان مثال: H1، H2، H3… و غیره. اگر آن را روی ۲ تنظیم کنید، تمام متن با استایل هدینگ ۱ یا استایل هدینگ ۲ نمایش داده میشود.
۴- نقاط سرمقاله را در فهرست تغییر دهید یا اضافه کنید
نقاط سرمقاله خطوط یا نقاطی هستند که موارد موجود در فهرست را به شماره صفحه متصل میکنند. این خطوط رهبر در بسیاری از راهنماهای سبک به عنوان بخشی ضروری از اسناد پایاننامه ذکر شده است.
در کادر Table of Contents، روی منوی کشویی لیست Tab leader کلیک کنید و گزینه خط یا نقطه چین یا none (هیچکدام) را انتخاب کنید تا آن را از فهرست حذف کنید.
۵- یک استایل بدون هدینگ اضافه کنید
هنگامی که ورد یک فهرست خودکار را درج میکند، استایل بدون هدینگ را شامل نمیشود. به طور پیش فرض، Word فقط شامل هدینگ ۱ تا ۹ میشود. اما روشی را در اختیار شما قرار میدهد تا هر استایل دیگری را که ایجاد میکنید در فهرست قرار دهید. فرض کنید میخواهید هدینگ دیگری به نام «راهنمای مختصر» در بالای محتوا و فهرست اضافه کنید.
در کادر Table of Contents، روی دکمه Options کلیک کنید تا این صفحه باز شود:
در حال حاضر، استایلهای مورد استفاده را فقط به سطوح TOC نگاشت میکند. همانطور که میبینید، سه سبک Heading 1، Heading 2 و Heading 3 به عنوان سطوح ۱٫ ۲ و ۳ ترسیم شدهاند.
کادرها را پایین بیاورید تا زمانی که عنوان را بیابید که سطح TOC نقشهبرداری شدهای ندارد. برای نگاشت عنوان به سطح بالای TOC عدد ۱ را وارد کنید.
برای خروج از دیالوگها دوبار روی OK کلیک کنید. Word از شما میخواهد که مطالب را جایگزین کنید. برای جایگزینی TOC روی Yes کلیک کنید.
۶- یک فهرست مطالب قابل کلیک ایجاد کنید
ایجاد یک فهرست مطالب لینک شده در عصر دیجیتال انتظار میرود. ناوبری سریعتر است. همچنین یکی دیگر از شرایط ارائه پایان نامه یا مقاله است.
روی کادر انتخاب Use hyperlinks instead of page numbers کلیک کنید.
همچنین اگر فقط میخواهید از لینکها استفاده کنید، علامت کادر Show page numbers را بردارید.
۷- یک حاشیه ساده در اطراف فهرست مطالب قرار دهید
میتوانید از ویژگی Word’s Shapes برای درج حاشیه در اطراف فهرست استفاده کنید. Shape Fill را روی “No Fill” قرار دهید و سپس Shape Styles را اضافه کنید یا از Format Shape برای طراحی ظاهر حاشیه کاذب در اطراف جدول استفاده کنید.
حرف آخر
ایجاد فهرست مطالب در ورد یک عنصر حیاتی از هر سندی است که به خوبی ساختار یافته است. با دنبال کردن مراحل ذکر شده در این مقاله، میتوانید روش ساخت انواع فهرست در ورد ، سفارشی کردن آنها را یاد بگیرید و اطمینان حاصل کنید که خوانندگان شما میتوانند به راحتی در سند شما گشتوگذار کنند.
سوالات متداول
۱- میشه تو ورد چندتا فهرست ایجاد کرد؟
بله، شما میتوانید فهرستهای جداگانه برای بخشهای مختلف با استفاده از بوکمارکها و لینکها ایجاد کنید.
۲- آیا وقتی مطلب جدید اضافه میکنم فهرست مطالب ورد به طور خودکار به روز میشه؟
بله، به شرطی که آن را به صورت دستی بهروز کنید یا تنظیم کنید که به طور خودکار بهروز شود.