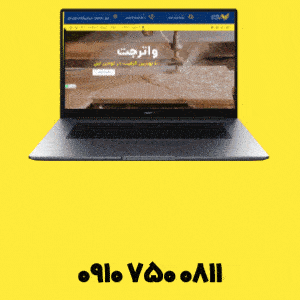تغییر اندازه تصاویر (ریسایز – resize) یکی از مشکلات امروزی کاربران اینترنت در فروم ها و سایت های مختلف آپلود عکس برای آموزش و نشان دادن مشکل یا هر چیز دیگری است؛ یکی از مهم ترین مواردی که باید رعایت شود حتما تغییر اندازه عکس می باشد. با وردپرس فور یو همراه باشید.
مهم ترین دلیل تغییر اندازه تصاویر کم کردن حجم عکس ها و لود شدن زودتر صفحات وب می باشد. به طور میانگین ۷ عکس در یک صفحه سایت با سایز ۱۸۵۰×۲۰۲۵ حداقل بین ۱۰ تا ۱۵ مگ از حجم بازدید کنندگان را تلف می کند که این موضوع را به علاوه زمان لود شدن عکس ها در نظر بگیرد .
¡ نکته مهم: معمولا سایز استاندارد مورد استفاده در بیشتر فروم و سایت ها سایز ۴۸۰-۶۴۰ هست.
تغییر اندازه تصاویر
آموزش ریسایز با نرم افزار معروف فتوشاپ
بیشتر کاربران با نرم افزار حرفه ای و نام آشنا فتوشاپ آشنا هستند و البته خیلی از شما ها بلد هستید اما عده ای هنوز با این قابلیت در فتوشاپ کار نکرده اند.
۱- ابتدا نرم افزار را باز کرده و بعد عکس مورد نظر را از قسمت Open وارد برنامه می کنیم و بعد از منو بالا سومین گزینه Image و بعد Image Size را کلیک می کنیم.
( کلید ترکیبی این کار Alt +Ctrl + i می باشد ) تغییر اندازه تصاویر
۲ – در این قسمت سایز مورد نظر خود را وارد کرده و ok را می زنیم وارد مرحله آخر و پایانی می شویم
۳ – در این مرحله عکس رو با فرمت save jepg کرده و عدد Quality آن را بین ۸ تا ۱۰ انتخاب می کنیم
¡ نکته :
۱ – در کادر روبرو سایز عکس را به Pixels قرار دهید.
۲ – در پایین تیک گزینه Constrain p را بردارید
آموزش ریسایز با نرم افزار Microsoft Office Picture Manager
نرم افزار بعدی با آفیس خود مایکروسافت می باشد که تقریبا همه با آن کار کرده اند. (خود بنده از این نرم افزار استفاده می کنم که بدون افت کیفیت عکس را ریسایز می کند!)
این نرم افزار امکانات خوبی دارد و سرعت عمل بالا و امکان گروهی انجام دادن و زدن لوگو و قابلیت های دیگر را دارا می باشد.
¡ نکته: متاسفانه در نسخه ۲۰۱۳ ، مایکروسافت این قابلیت را بخاطر سبک تر شدن حذف کرده است و بجای آن خیلی چیز های اضافی اضافه کرده است.
ابتداد وارد منو استارت شد و گزینه
Microsoft Office Picture Manage < Microsoft Office 2010/2007 Tools < Microsoft Office
را انتخاب کرده و وارد برنامه شده و عکس مورد نظر رو در پوشه Pictures یا هر پوشه دیگری می ریزیم و آن را در محیط برنامه باز می کنیم.
بر روی Add picture Shortcut کلیک می کنیم و آدرس پوشه را می دهیم و ادامه کار را طبق تصاویر پایین ادامه می دهیم.
¡ نکته: در آخر اگر save رو بزنید روی همان عکس تغییرات اعمال می شود پس مواظب باشید.
منبع: wp4u.ir