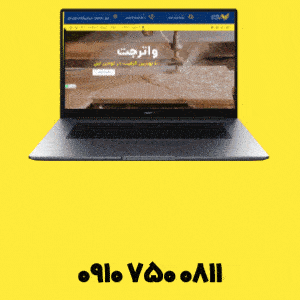با آموزش روتوش سریع دندان در فتوشاپ همراه شما هستیم. چشم های ما در هر عکس افقی به یک لبخند شاد دوخته می شود. اما بیشتر ما از مجموعه ای کامل از دندان ها برخوردار نیستیم. کمی زردی در آن سفیدی ها به اندازه کافی می تواند حواس را از نگاه ما پرت کند. اینجا جایی است که فتوشاپ به داد ما می رسد! با وبسایت آموزشی وردپرس فور یو همراه باشید.
آموزش روتوش سریع دندان در فتوشاپ برای یک خنده درخشان تر
شما می توانید با استفاده از این تکنیک ۳ دقیقه ای، درخشش را به این دندان برگردانید.

ما از نمونه عکسی از سایت pixbay.com این کار را به انجام خواهیم رساند. به این لبخند با نشاط توجه داشته باشید. چیزی وجود ندارد که عکس را خراب کند، اما می توانیم با روتوش کردن، آن را بهتر نیز بکنیم.
قدم اول: یک Vibrance Adjustment Layer ایجاد کنید. برای اینکار مسیر Layer > New Adjustment Layer > Vibrance را طی کنید.
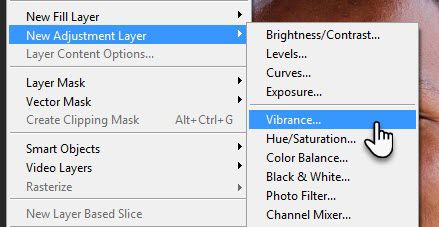
می توانید برای لایه(Layer) اسمی در نظر بگیرید.قسمت Properties بعد نشان داده می شود. Vibrance را به ۵۰- یا ۶۰- کاهش دهید.
Vibrance و saturation قسمت هایی برای کنترل رنگ توسط شماست. در حالی که saturation هر رنگی را در عکسی به یک میزان بهبود می بخشد، vibrance دقیق است. آن شدت بیشتر رنگ های خاموش را تغییر می دهد و رنگ هایی که از قبل به خوبی اشباع شده اند را تنها باقی می گذارد. برای مثال، vibrance از اشباع شدن رنگ های پوست جلوگیری می کند.
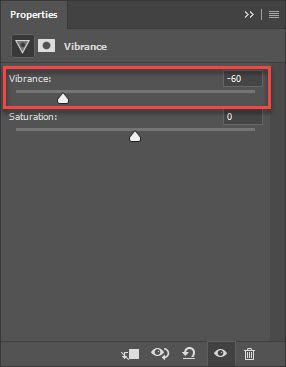
در این مبحث، ما مقدار vibrance را به سمت چپ برده و مقدار آن را منفی قرار می دهیم تا به طور ماهرانه هر رنگ ناخواسته ای را در دندان ها از بین ببریم و آن را به سفید نزدیک کنیم. اما همانطور که خواهید دید، تنظیمات vibrance رنگ را از کل عکس بیرون می کشد، پس به کمک یک Mask نیاز داریم تا از تحت تاثیر قرار گرفتن بقیه عکس جلوگیری کنیم.
[stextbox id=”read” direction=”rtl”]در وردپرس فور یو بخوانید:
آموزش ویدیویی تغییر اندازه عکس در فتوشاپ
[/stextbox]
قدم دوم: در پنل Layers ، گزینه Vibrance layer را بزنید و Layer Mask را انتخاب کنید.

قدم سوم: Properties Panel را باز کنید و روی دکمه Invert کلیک کنید تا ماسک با مشکی پر شود. با این کار لایه معکوس می شود یعنی می توانید تنها یک قسمت از عکسی را تنظیمات دلخواه اعمال کنید. در این تمرین، قسمتی لز عکس دندان ها هستند. مشکی desaturation را از لایه vibrance مخفی می کند و سفید کردن آن را آشکار می سازد.

به دندان ها در یک سطح مطلوب زوم کنید (+ Ctrl در ویندوز، + Cmd در مک).
قدم چهارم: یک brush با لبه نرم از نوار ابزار انتخاب کنید. برای رنگ کردن روی دندان ها اندازه مناسبی انتخاب کنید. حال روی دندان ها بکشید تا سفید شوند.
تصویر را از حالت زوم خارج شوید و نتیجه را مشاهده کنید.
امیدواریم از این آموزش فتوشاپ لذت برده باشید.
منبع: MAKEUSEOF